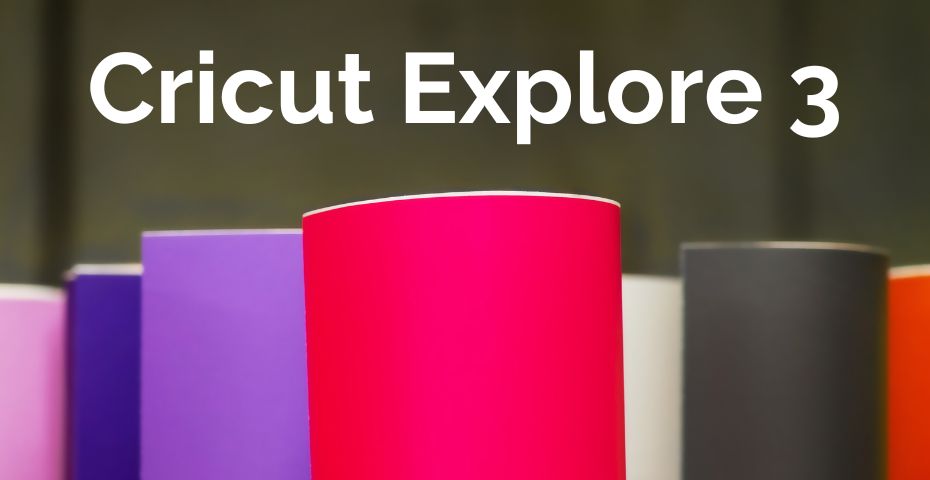Der Cricut Explore 3 ist das mittelpreisige Modell von Cricut. Mit einem UVP von rund 329,99€ bietet Cricut dir hiermit den Einstieg in den Semi – professionellen Bereich.
Der Cricut Explore 3 ist der Nachfolger vom Cricut Explore. Wo genau die Unterschiede liegen, erkläre ich dir auch in diesem Beitrag.
Was kann der Cricut Explore 3?
Der Cricut Explore 3 ist ein Schneidplotter der Marke Cricut und schneidet die unterschiedlichsten Materialien. Zum Beispiel Vinyl- (Klebefolie) oder Flexfolie (Bügelfolie / Iron On), Papier und Pappe.
Der Plotter kann aber nicht nur schneiden, sondern auch zeichnen. Dazu gibt es einen entsprechenden Stifteadapter.
Auch gibt es die Möglichkeit zu Falzen und Materialien zu folieren. Diese extra Werkzeuge sind jedoch nicht im Lieferumfang enthalten und müssen separat erworben werden.
- Bis zu zweimal schneller als das Vorgängermodell
- Bluetooth-Funktechnologie
- Kompatibel mit Smart Materials für Schnitte bis zu 3,6 m (12 ft) in einem Arbeitsgang
Wie funktioniert der Cricut Explore?
Der Cricut Explore 3 funktioniert wie jeder Handelsübliche Schneidplotter. Du erstellst eine digitale Datei und der Plotter schneidet bzw. zeichnet die Datei.
Um solche Dateien zu erstellen, hat Cricut ein eigenes Programm entwickelt. Das Cricut Design Space. Das ist eine sehr benutzerfreundliche Software, die du sowohl auf Mac, Windows und als App auch auf Smartphones und Tablets nutzen kannst.

Übrigens: Die Software von Cricut ist natürlich kostenlos. Eigene Projekte kannst du als svg, jpg oder png Datei hochladen. Cricut bietet das s.g. Cricut Access Abo an. Damit kannst du auf unzählige vorgefertigte Dateien, Schriften und Elemente zugreifen. Aktuell kostet das Abo 9,99€ monatlich und kann natürlich jederzeit gekündigt werden. Du kannst den Plotter aber natürlich auch ohne Abo nutzen und einige Dateien hochladen.
In diesem Programm erstellst du die Datei, zum Beispiel eine Form oder einen Text und schickst sie dann per USB oder Bluetooth an den Plotter.
Cricut legt dabei großen Wert darauf, dass die Software einfach zu bedienen ist. Das kann ich nur bestätigen. Selbst für Einsteiger und auch für Personen, die sonst nicht viel am Computer arbeiten, ist es möglich, schnell die ersten Projekte umzusetzen.
Möchtest du einen ersten Einblick in Cricut Design Space erhalten, schau doch einmal hier vorbei.
Wichtige Daten zum Cricut Explore 3
Schauen wir uns einmal im Detail an, was den Cricut Explore 3 auszeichnet:
Technische Daten
- Max. Schnittgröße mit der Schneidematte: 29,7 cm x 61 cm cm
- Max. Schnittgröße mit Smart Materials: 29,7 cm x 3,7 m
- Werkzeuge: 6 (Feinschnittklinge (im Lieferumfang), Klinge für verstärkte Stoffe, Tiefschnittklinge, Stift, Falzstift & Folientransfer)
- Arbeiten mit Smartmaterials: Ja
- Print & Cut (Gedrucktes ausschnitten z.B. für Sticker): Ja
- App: Kostenlose Design App für Microsoft, Android, iOS und Mac
- Verbindung: Bluetooth
Diese Materialien kann der Cricut Explore 3 verarbeiten:
- Papier
- Fotokarton bis 216 g/m²
- dünne Pappe / Wellpappe
- Transferfolie für Textilien, wie zum Beispiel Flexfolie oder Flockfolie
- Vinylfolie
- Adhäsionsfolien / Fensterfolien
- Cardstock
- Folienkarton
- dünnes Kunstleder
- Moosgummi
- Filz
- verstärkte Stoffe
- Holzfunier
- uvm.
Besondere Funktionen im Detail
Der Cricut Explore 3 bringt einige Funktionen mit, die der Cricut Joy oder das Vorgängermodell (Cricut Explore Air) nicht bietet. Schauen wir uns diese mal im Detail an:
Verarbeitung von Smart Materials
Unter dem Begriff Smart Materials werden bei Cricut spezielle Plottermaterialien zusammengefasst, die der Explore 3 ohne Schneidematte verarbeiten kann. Hier gibt es zum Beispiel Iron On (Bügelfolien / Flexfolien) oder auch Vinylfolien (Klebefolie).
Der große Vorteil von Smart Materials ist nicht nur, dass du die Materialen nicht zuerst auf die Schneidematte kleben musst, sondern vorallem, dass die nicht an die Maße der Schneidematte gebunden bist. So kannst du mit Smartmaterials Motive bis zu einer Länge von 3,6m schneiden.
Cricut selbst bietet derzeit die folgenden Materialen als Smartmaterials an:
- Vinylfolie
- Iron On Folie
- Stickerpapier
- Selbstklebender Farbkarton
Einfaches Papier oder Pappe gibt es nicht als Smart Material. Denn das Schneiden ohne Matte funktioniert nur, wenn das Material ein Trägermaterial hat. Bei einem Stickerbogen ist das zum Beispiel die Unterseite, wovon du den Aufkleber dann abziehen kannst.
Print & Cut Funktion
Die Print & Cut Funktion ist eine Funktion, die ich im Alltag sehr gern nutze. Ich lasse so zum Beispiel bedruckbare Bügelfolie ausschneiden oder stelle selbst Sticker her.

Um diese Funktion nutzen zu können, benötigst du zusätzlich einen handelsüblichen Drucker. Ob du einen Tintenstrahl- oder Laserdrucker verwendest, ist vollkommen egal.
Zunächst bereitest du eine entsprechende Datei im Cricut Design Space vor. Diese “schickst” du dann von dort aus einen Drucker. Dabei hat Cricut die Datei automatisch mit einem schwarzen Rahmen versehen. Dieser dient dem Cricut Explore 3 als Orientierung.
Den Ausdruck klebst du nun einfach auf deine Schneidmatte und schon schneidet der Plotter das Motiv wie gewünscht aus.
Neue 2×2 Kartenmatte
Die Kartenmatte ist nicht im Lieferumfang enthalten und muss separat erworben werden. Von meiner Cricut Joy kannte ich die einfache Kartenmatte schon und habe diese Regelmäßig genutzt um einfach und schnell Grußkarten herzustellen.
Cricut hat jetzt auch für die “großen” Geräte, also den Cricut Explore und den Cricut Maker diese Kartenmatte entwickelt. Der große Vorteil dabei ist, dass du gleich vier Karten auf einmal bearbeiten kannst.
- 1 wiederverwendbare Kartenschneidematte 33 cm x 41 cm (13 in x 16,25 in)
- Schneiden Sie bis zu 4 individuelle Karten gleichzeitig
- Entwickelt, um perfekt mit allen Cricut Karten zu arbeiten (separat verkauft)
- Personalisieren Sie Last-Minute-Geburtstagskarten, Danksagungen, nette Grüße oder Einladungen
- Für Cricut Explore oder Cricut Maker Maschinen
Übrigens kannst du die Karten natürlich nicht nur schneiden, sondern auch gleich beschriften lassen.
Ich nutze hier gerne die Cricut Karten Sets. Hier bekommst du direkt die Karte, den Einleger und einen passenden Umschlag.
Der Lieferumfang
Cricut bietet den Explore 3 in verschiedenen “Paketen” an. Wir schauen hier auf das Standart-Paket, das den Cricut Explore 3 ohne zusätzliche Materialien beinhaltet. Dabei erhältst du:
- Cricut Explore® 3 Maschine
- Premium-Feinschnittklinge und Gehäuse
- USB-Kabel Netzteil Kostenlose Testmitgliedschaft bei Cricut Access™ (für neue Abonnenten)
- Material für einen Übungsschnitt
Persönlich finde ich den Lieferumfang etwas dürftig. Anders als beim Vorgänger Modell ist im Lieferumfang keine Schneidematte und auch kein Stift mehr enthalten. Gerade die Schneidematte gehört für mich einfach zur Standardausstattung, da man nun mal nicht alle Materialien ohne Schneidematte verarbeiten kann.
Cricut Explore 3 Startersets
Cricut selbst bietet den Explore 3 in zwei weiteren Variationen an, die wichtige Tools für den Start und ein Materialpaket enthalten.
Das „Essentials“ Paket beinhaltet alles, was du für den Start in das Plotter-Abenteuer benötigst.
- Schneidet über 100 Materialien – von Karton, Vinyl und Bügelfolie bis hin zu Glitzerpapier und verstärkten Stoff
- Kompatibel mit 6 Werkzeugen zum Schneiden, Schreiben, Folieren und mehr
- Bis zu zweimal schneller als das Vorgängermodell
- Eine unglaubliche Auswahl an Materialien und Zubehör, um die Fähigkeiten Ihrer Cricut Explore oder Maker Maschine zu erkunden.
- Erstellen Sie Abziehbilder, Etiketten und Aufkleber.
Dabei sind zum Beispiel Entgitterwerkzeuge, ein Skalpell, Schneidematten für verschiedene Materialien und Transfertape (für Vinyl Folie) und jeweils ein Material Sampler mit Iron On und Vinyl.
Die Material Sampler beinhalten immer drei Bögen Material in verschiedenen Farben.
Damit bist du erst einmal ganz gut ausgestattet.
Stelle dir dein eigenes Starterset zusammen
Meiner Meinung lohnt sich so ein allgemeines Starterset nicht immer. Oft gefallen die Farben der Folien nicht oder es ist einfach nicht das Material, das du bearbeiten möchtest.
Möchtest du zum Beispiel hauptsächlich Papier und Karten mit dem Cricut Explore 3 gestalten, lohnt sich das Starterset für dich nicht wirklich. Hier kann es sinnvoll sein, dir dein eigenes Starterset zusammenzustellen.
Möchtest du den Explore 3 für eben genannte Bastelarbeiten mit Papier nutzen, wären für dich zum Beispiel die folgenden Materialien geeignet:
- Entgitterwerkzeug (egal ob du mit Papier oder Folie arbeitest, das gehört zur Grundausstattung)
- Schneidematte “Light Grip” ggf. Kartenschneidematte
- Tonkarton
- Karten
- Stifte
Cricut Zubehör für deinen Cricut Explore 3
Der Cricut Explore 3 bietet dir viele verschiedene Schneidematten, Werkzeuge und Zubehörteile. Hier möchte ich dir im Detail alles erklären.
Welche Schneidematte brauche ich?
Gerade bei den Schneidematten ist es aber wichtig zu wissen, welche Schneidematte benötigt wird. Denn hier gibt es unterschiedliche “Klebestufen”.
Die hellblaue (Light Grip) Matte, hat die geringste Klebekraft und ist zum Beispiel für Papier geeignet.
- 1 wiederverwendbare Schneidematte 30,5 cm x 30,5 cm (12″ x 12″)
- Mit Standardpapier, leichtem Karton, Pergament und mehr verwendbar
- Für bestmögliche Haftung und maximale Lebensdauer entwickelt
- Für Cricut Maker- und Cricut Explore-Schneidemaschinen
Die grüne Matte ist die “Standard Grip” Matte. Diese nutze ich vor allem für Folien oder dickere Pappe.
- 1 wiederverwendbare Schneidematte 30,5 cm x 30,5 cm (12″ x 12″)
- Zum Schneiden von schwerem Karton, Bügelfolie, Vinyl und mehr
- Für bestmögliche Haftung und maximale Lebensdauer entwickelt
- Für Cricut Maker- und Cricut Explore-Schneidemaschinen
Je nach Hersteller gibt es auch noch eine lila Schneidematte. Diese hat eine starke Klebkraft und kann zum Beispiel für Moosgummi verwendet werden.
- 1 wiederverwendbare Schneidematte 30,5 cm x 30,5 cm (12″ x 12″)
- Mit Spezialkarton, Passepartout und unterlegtem Material verwenden
- Für bestmögliche Haftung und maximale Lebensdauer entwickelt
- Für Cricut Maker- und Cricut Explore-Schneidemaschinen
Die rosa Matte ist die s.g. “Fabric” Schneidematte. Wie der Name schon sagt, ist dies zum Beispiel für Stoffe oder Filz geeignet.
- 1 wiederverwendbare Schneidematte, 30,5 cm x 61 cm (12″ x 12″)
- Zum Schneiden der meisten Materialien mit der Schneideroller-Klinge oder der Klinge für verstärkte Stoffe
- Für bestmögliche Haftung und maximale Lebensdauer entwickelt
- Hochwertiges, extra dichtes Material hält erhöhtem Druck stand
Alle Matten gibt es in der Standardgröße 30,5 x 30,5cm sowie in der langen Version mit einer Länge von 61cm.
Zudem gibt es noch die s.g. Kartenschneidematte. Diese ist dafür gemacht, Klappkarten zu bearbeiten. Die Karten werden in die Matte eingeschoben, sodass zwischen beiden Kartenseiten eine Schneidematte liegt. Im geklappten Zustand kannst du so bis zu vier Kartenseiten bearbeiten, ohne dass die Rückseite auch mit geschnitten wird.
Werkzeuge und Messer
Der Cricut Explore 3 kann mit verschiedenen Werkzeugen und Messern genutzt werden. Hier erkläre ich dir, was du wozu benötigst.
Messer für den Cricut Explore 3
Fine Point Blade (Feinschnittklinge)
Die Feinschnittklinge ist das Messer, das auch im Lieferumfang enthalten ist. Das Messer kommt mit einem silbernen Gehäuse. Dieses Gehäuse setzt du in den Werkzeughalter B am Cricut Explore 3 ein.
- 1 Premium-Feinschnittklinge plus Gehäuse
- Deutscher Premium-Karbidstahl ist verschleiß- und bruchfest für langfristiges Präzisionsschneiden
- Für Maschinen der Cricut Maker- und Cricut Explore-Familie
- Kreiere Vinyl- und Bügelfolien, Karten, Schachteln und Heimdekor
Die Feinschnittklinge eignet sich hauptsächlich für dünne Materialien, wie zum Beispiel Flex- und Vinylfolie, Papier und dünne Pappe, Sticker usw.
Tipp: Papier lässt die Klinge deutlich schneller stumpf werden als zum Beispiel Folie. Schneidest du regelmäßig Papier und Folie, empfehle ich dir, eine weitere Klinge anzuschaffen. So kannst du eine Klinge für Papier und die andere für Folien nutzen. Du benötigst kein weiteres Gehäuse, eine Klinge reicht vollkommen aus.
Deep Point Blade (Tiefschnittklinge)
- Steiler Klingenwinkel (60 Grad gegenüber 45 Grad) schneidet durch die meisten Materialien bis zu 1,5 mm Stärke
- Für Maschinen der Cricut Maker- und Cricut Explore-Familie
- Kreiere deine eigenen Wandkalender, Gummistempel und Magnete.
- Perfekt für extra dicken Karton, Wellpappe, Karton, leichte Spanplatten, Magnetfolien, verstärkten Filz, Schaumfolien und mehr
Die Tiefschnittklinge ist, wie der Name schon sagt, für tiefere Schnitte gedacht. Damit kannst du Materialien bis zu einer Stärke von 1,5mm schneiden. Zum Beispiel dicker Karton, Moosgummi, Magnetpapier oder Stempelgummi.
Die Tiefschnittklinge kommt mit einem schwarzen Gehäuse und hat eine stärker abgewinkelte Klinge als die Feinschnittklinge.
Auch diese wird in den Werkzeughalter B eingesetzt.
Bonded Fabric Blade (Klinge für verstärkte Stoffe)
- Zum Zuschneiden von einfachen und komplizierteren Motiven aus verstärkten Stoffen und Filz
- Für Maschinen der Cricut Maker und Cricut Explore-Familie
- Kreiere applizierte Quilts, Bekleidung, Heimdekor, Filzbekleidung und andere fantastische Stoffprojekte
- Für eine maximale Lebensdauer zum Schneiden von verstärkten Stoffen verwenden
Die Klinge für verstärkte Stoffe kommt (passend zur Schneidematte) mit einem rosafarbenen Gehäuse. Die Klinge ist ausschließlich für verstärkte Stoffe. Also zum Beispiel Baumwolle, die du mit einem Bügelvlies verstärkt hast.
Nicht verstärkte Stoffe, wie zum Beispiel normale Baumwolle, Jerseystoffe oder dünnes Filz, kannst du mit dieser Klinge und dem Cricut Explore 3 nicht verarbeiten. Hierzu benötigst du den Cricut Maker mit der Schneideroller-Klinge.
Auch dieses Messer wird im Werkzeughalter B eingesetzt.
Weitere Werkzeuge
Während der Cricut Maker noch viele weitere Werkzeuge ermöglicht, ist die Auswahl bei Cricut Explore 3 etwas geringer. Dennoch werden meiner Erfahrung nach alle wichtigen Werkzeuge angeboten.
Falzstift
Der Falzstift ermöglicht es dir, Falzlinien zu ziehen. Zum Beispiel wenn du Schachteln aus Pappe oder Karten herstellen möchtest.
- Hochwertige material
- Robustheit
- Langlebigkeit
- Die besten Produkte
Der Stift wird einfach in den Stiftehalter (Werkzeughalter A) eingesetzt. Im Cricut Design Space kannst du dann die entsprechenden Linien anlegen und beim Werkzeug den Falzstift auswählen.
Cricut Foil Transfer Tool
Mit dem Folientransferwerkzeug kannst du mit dem Cricut Explore Foliengravuren erstellen. Das Werkzeug wird in den Werkzeughalter B eingesetzt und fährt mit Druck über die Folie und das Material. Dabei wird die Folie in das Material “eingraviert” und du erhältst einen sehr schönen und hochwertigen Effekt. Ich nutze das Werkzeug zum Beispiel gern zum Herstellen von Karten.
- 3-in-1-Werkzeug für beeindruckende Folieneffekte bei einer Vielzahl von Projekten
- Einfach verzieren – ohne Wärme
- Glänzende, lang anhaltende Ergebnisse
- Cricut Transferfolien erforderlich
- Für Cricut Maker- und Cricut Explore-Maschinen
Das Foil Transfer Tool kommt mit drei verschieden dicken Spitzen. So kannst du unterschiedlich dicke Foliengravuren herstellen.
Stifte für den Cricut Explore 3
Arbeitest du viel mit Papier oder möchtest Etiketten herstellen, dürfen Stifte natürlich nicht fehlen. Cricut bietet hier eine Vielzahl unterschiedlicher Stifte in unterschiedlichen Farben an. Zum Beispiel Gel-Stifte, Metallic Marker oder Fineliner.
- STIFT FÜR CRICUT MASCHINE: AOOIIN Stifte mit feiner Spitze wurden speziell für Cricut Maker 3/Maker/Explore 3/Air 2/Air entwickelt, sie schreiben und zeichnen perfekt in der Schneidemaschine sowie von Hand. Das AOOIIN Markierstift Set ist ein notwendiges Element für Cricut Zubehör.
- [Stifte für Cricut Maker 3/ Maker / Explore 3/ Air 2 / Air Machine] – Xinart-Stifte mit zwei Spitzen wurden speziell für Maker 3/Maker / Explore 3/ Air 2 / Air plotters. Sie schreiben und zeichnen perfekt in der Schneidemaschine sowie von Hand. Dieses Stiftset ist ein notwendiger Bestandteil Zubehör
- Perfektes Schreiben und Zeichnen für Cricut Maker 3/Maker/Explore 3/Air 2/Air und kompatibel mit Cricut explore elektronische Schneidemaschinen.
Materialien
Um erste Projekte mit dem Cricut Explore 3 umsetzen zu können, benötigst du natürlich auch entsprechende Materialien. Was du genau benötigst, hängt von den gewünschten Projekten ab.
Alle Cricut Materialien kannst du aber im Grunde in zwei “Kategorien” einteilen. Die normalen Materialien und die Smart Materials.
Normale Materialien
Mit den normalen Materialien meine ich alle Materialien, die du mit einer Schneidematte verarbeiten kannst. Dazu zählt zum Beispiel Pappe, Papier, Holzfurnier, Kunstleder, Filz, verstärkte Stoffe aber natürlich auch verschiedene Arten von Folien.
Du kannst hier auf die originalen Cricut Materialien zurückgreifen, aber natürlich auch auf Materialien anderer Hersteller.
Bei Flexfolien bevorzuge ich zum Beispiel den Hersteller “Poli-Tape”. Gerade die “Turbo” Reihe lässt sich nicht nur super schneiden und entgittern, sondern auch schnell und sicher aufbringen. Dazu verwende ich eine Transferpresse, du kannst aber auch eine Cricut EasyPress oder ein Bügeleisen verwenden.
Der Vorteil an den “Turbo” Folien ist, dass diese schon bei wenig Hitze (ca. 130 Grad) und sehr schnell (innerhalb von 5 sek.) haften.
- DIE TURBOSCHNELLE TRANSFERFOLIE – POLI-FLEX TURBO ist eine hochwertige Flexfolie „Made in Germany“ zur Beschriftung von Textilien die sich schnell und materialschonend übertragen lässt.
- EINFACHE VERARBEITUNG – Die Folie ist 0,095 mm dünn und kann mit allen marktüblichen Plottern geschnitten werden. Die Klebefolie lässt sich sehr leicht entgittern und verarbeiten
Papier zum Basteln kaufe ich zum Beispiel gern bei Action. Du hast hier eine große Auswahl und wirklich schöne Motive.
Smart Materials
Smart Materials unterscheiden sich sofern von den normalen Materialien, dass du sie ohne Schneidematte verarbeiten kannst. Der große Vorteil dabei ist, dass du so deutlich längere Motive schneiden kannst. bis zu 3,6 Meter sind hier möglich.
Damit die Rollen während des Schneidevorgangs gut abrollen können, empfehle ich dir hier den Rollenhalter von Cricut.
- Keeps rolled material aligned, for clean, precise cuts
- Built-in trimmer ensures a straight edge every time
- Fits rolls of Cricut Smart Materials from 3m – 22.8m (4ft – 75ft)
- For Cricut Explore 3 and Cricut Maker 3
Smart Materials zeichnen sich durch das härtere Trägermaterial aus. Während bei normalen Flexfolien das Trägermaterial relativ dünn und flexibel ist, ist das Trägermaterial bei Smart Materials etwas steifer und härter.
Smart Materials gibt es vorwiegend direkt von Cricut. Ein paar wenige andere Hersteller bieten mittlerweile auch eigene Smart Materials an. Mit denen konnte ich aber noch keine Erfahrung sammeln, weshalb ich dir hier nichts empfehlen kann.
Von Cricut habe ich schon verschiedene Smart Materials getestet und die kann ich getrost weiter empfehlen.
Cricut Vergleich
Unterschied Cricut Explore Air 2 & Explore 3
Das Vorgängermodell vom Cricut Explore 3 war der Explore Air 2. Das Modell wird von Cricut nicht mehr produziert, dementsprechend findest du den Air 2 auch nur noch bei vereinzelten Händlern.
Grundsätzlich empfehle ich dir, wenn du vor der Wahl stehst, zu dem Explore 3 zu greifen. Denn er bringt einfach mehr Funktionen mit. Zum Beispiel die Möglichkeit Smart Materials zu nutzen und eine verbesserte Print & Cut Funktion.
Vergleich: Joy vs. Explore 3 vs. Maker 3
Sicher kommst du irgendwann zu dem Punkt, wo du dir die Frage stellst, welches Cricut Gerät denn nun das Richtige für dich ist. Wenn du dir alle Geräte im Detail ansehen möchtest, empfehle ich dir meinen ausführlichen Cricut Vergleich.
Hier möchte ich dir kurz und knapp einen Überblick geben:
- Feinschnittklinge
- Stifte & Marker
- Folientransferwerkzeug
- Feinschnittklinge
- Tiefschnittklinge
- Stifte & Marker
- Falzstift
- Folientransferwerkzeug
- Klinge für verstärkte Stoffe
- Feinschnittklinge
- Tiefschnittklinge
- Stifte & Marker
- Falzstift
- Folientransferwerkzeug
- Klinge für verstärkte Stoffe
- Schneideroller-Klinge
- Messerklinge
- Falzräder (Einzel & Doppel)
- Gravierwerkzeug
- Tiefprägungswerkzeug
- Wellenklinge
- Perforationsklinge
- Papier
- Pappe
- Folien
- Papier
- Pappe
- Folien
- Karton
- verstärkte Stoffe
- Filz
- Papier
- Pappe
- Folien
- Karton
- Stoffe
- Filz
- Holz
- Gravieren von Metall, Kunststoff und Leder
- Leder/Kunstleder
- Feinschnittklinge
- Stifte & Marker
- Folientransferwerkzeug
- Papier
- Pappe
- Folien
- Feinschnittklinge
- Tiefschnittklinge
- Stifte & Marker
- Falzstift
- Folientransferwerkzeug
- Klinge für verstärkte Stoffe
- Papier
- Pappe
- Folien
- Karton
- verstärkte Stoffe
- Filz
- Feinschnittklinge
- Tiefschnittklinge
- Stifte & Marker
- Falzstift
- Folientransferwerkzeug
- Klinge für verstärkte Stoffe
- Schneideroller-Klinge
- Messerklinge
- Falzräder (Einzel & Doppel)
- Gravierwerkzeug
- Tiefprägungswerkzeug
- Wellenklinge
- Perforationsklinge
- Papier
- Pappe
- Folien
- Karton
- Stoffe
- Filz
- Holz
- Gravieren von Metall, Kunststoff und Leder
- Leder/Kunstleder
Meine Erfahrungen mit dem Cricut Explore 3
Der Cricut Explore 3 ist meiner Meinung nach ein gutes Einsteigergerät, das dich nicht so schnell an deine Grenzen stoßen lässt.
Die Größe ist für den normalen Gebrauch absolut ausreichend und das Schnittergebnis wirklich gut. Auch die Geschwindigkeit ist ausreichend für den privaten Gebrauch.
Solange du nicht die Zusatzfunktionen vom Maker benötigst (z.B. Schneiden von Holz, nicht versteiften Stoffen sowie Gravuren), kannst du dir den Aufpreis zum Maker sparen und getrost zum Cricut Explore 3 greifen.
Planst du deinen Plotter häufig unterwegs einzusetzen, solltest du dir einmal den Cricut Joy Xtra ansehen. Die Schnittfläche ich hier etwas kleiner als beim Explore 3 (etwa DIN A4 Breite), aber er ist deutlich kompakter und damit besser für “unterwegs” geeignet. Auch das Gerät kann Smart Materials verarbeiten, sodass du auch Lange Projekte umsetzen kannst.
Kann ich den Cricut Explore 3 empfehlen? Defintiv.
Letzte Aktualisierung am 2024-11-20 / Affiliate Links / Bilder von der Amazon Product Advertising API